Straight & Crossover
The information listed here is to assist Network Administrators in the color coding of Ethernet cables. Please be aware that modifying Ethernet cables improperly may cause loss of network connectivity. Use this information at your own risk, and insure all connectors and cables are modified in accordance with standards. The Internet Centre and its affiliates cannot be held liable for the use of this information in whole or in part.
T-568A Straight-Through Ethernet Cable
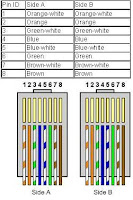
The TIA/EIA 568-A standard which was ratified in 1995, was replaced by the TIA/EIA 568-B standard in 2002 and has been updated since. Both standards define the T-568A and T-568B pin-outs for using Unshielded Twisted Pair cable and RJ-45 connectors for Ethernet connectivity. The standards and pin-out specification appear to be related and interchangeable, but are not the same and should not be used interchangeably.
T-568B Straight-Through Ethernet Cable
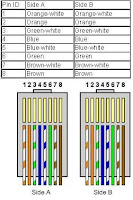
Both the T-568A and the T-568B standard Straight-Through cables are used most often as patch cords for your Ethernet connections. If you require a cable to connect two Ethernet devices directly together without a hub or when you connect two hubs together, you will need to use a Crossover cable instead.
RJ-45 Crossover Ethernet Cable
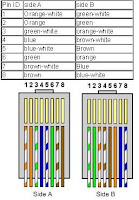
A good way of remembering how to wire a Crossover Ethernet cable is to wire one end using the T-568A standard and the other end using the T-568B standard. Another way of remembering the color coding is to simply switch the Green set of wires in place with the Orange set of wires. Specifically, switch the solid Green (G) with the solid Orange, and switch the green/white with the orange/white.
Ethernet Cable Instructions:
Pull the cable off the reel to the desired length and cut. If you are pulling cables through holes, its easier to attach the RJ-45 plugs after the cable is pulled. The total length of wire segments between a PC and a hub or between two PC's cannot exceed 100 Meters (328 feet) for 100BASE-TX and 300 Meters for 10BASE-T.
Start on one end and strip the cable jacket off (about 1") using a stripper or a knife. Be extra careful not to nick the wires, otherwise you will need to start over.
Spread, untwist the pairs, and arrange the wires in the order of the desired cable end. Flatten the end between your thumb and forefinger. Trim the ends of the wires so they are even with one another, leaving only 1/2" in wire length. If it is longer than 1/2" it will be out-of-spec and susceptible to crosstalk. Flatten and insure there are no spaces between wires.
Hold the RJ-45 plug with the clip facing down or away from you. Push the wires firmly into the plug. Inspect each wire is flat even at the front of the plug. Check the order of the wires. Double check again. Check that the jacket is fitted right against the stop of the plug. Carefully hold the wire and firmly crimp the RJ-45 with the crimper.
Check the color orientation, check that the crimped connection is not about to come apart, and check to see if the wires are flat against the front of the plug. If even one of these are incorrect, you will have to start over. Test the Ethernet cable.
Ethernet Cable Tips:
A straight-thru cable has identical ends.
A crossover cable has different ends.
A straight-thru is used as a patch cord in Ethernet connections.
A crossover is used to connect two Ethernet devices without a hub or for connecting two hubs.
A crossover has one end with the Orange set of wires switched with the Green set.
Odd numbered pins are always striped, even numbered pins are always solid colored.
Looking at the RJ-45 with the clip facing away from you, Brown is always on the right, and pin 1 is on the left.
No more than 1/2" of the Ethernet cable should be untwisted otherwise it will be susceptible to crosstalk.
Do not deform, do not bend, do not stretch, do not staple, do not run parallel with power cables, and do not run Ethernet cables near noise inducing components.
Basic Theory:
By looking at a T-568A UTP Ethernet straight-thru cable and an Ethernet crossover cable with a T-568B end, we see that the TX (transmitter) pins are connected to the corresponding RX (receiver) pins, plus to plus and minus to minus. You can also see that both the blue and brown wire pairs on pins 4, 5, 7, and 8 are not used in either standard. What you may not realize is that, these same pins 4, 5, 7, and 8 are not used or required in 100BASE-TX as well. So why bother using these wires, well for one thing its simply easier to make a connection with all the wires grouped together. Otherwise you'll be spending time trying to fit those tiny little wires into each of the corresponding holes in the RJ-45 connector.
Colour Code
IP Address
What is an IP address?
Every device connected to the public Internet is assigned a unique number known as an Internet Protocol (IP) address. IP addresses consist of four numbers separated by periods (also called a 'dotted-quad') and look something like 127.0.0.1.
Since these numbers are usually assigned to internet service providers within region-based blocks, an IP address can often be used to identify the region or country from which a computer is connecting to the Internet. An IP address can sometimes be used to show the user's
general location.
Because the numbers may be tedious to deal with, an IP address may also be assigned to a Host name, which is sometimes easier to remember.
Hostnames may be looked up to find IP addresses, and vice-versa. At one time ISPs issued one IP address to each user. These are called
static IP addresses. Because there is a limited number of IP addresses and with increased usage of the internet ISPs now issue IP addresses in a dynamic fashion out of a pool of IP addresses (Using
DHCP). These are referred to as
dynamic IP addresses. This also limits the ability of the user to host websites, mail servers, ftp servers, etc. In addition to users connecting to the internet, with virtual hosting, a single machine can act like multiple machines (with multiple domain names and IP addresses).















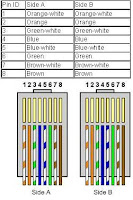
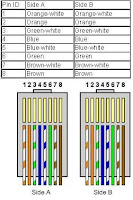
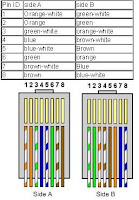



 Pretoria Time
Pretoria Time